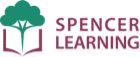Windows and Macintosh
Here are the answers to the most frequent Windows and Macintosh computer support questions.
General
- Computer requirements
- How to download Ultimate Phonics
- How to install Ultimate Phonics
- Is internet access required?
- Is there a CD or DVD version?
Licenses and Purchasing
Computer requirements
Ultimate Phonics runs on Windows and Macintosh computers.
Windows 11, 10, 8, and 7
macOS 10.9 and higher
How to download Ultimate Phonics
There are two ways to download the Ultimate Phonics program:
- If you have purchased Ultimate Phonics, the email sent to you with your license information includes a link to the download page.
- If you have not already purchased Ultimate Phonics, you can try it for free. Just click the button below and we will immediately send you a link to download the program.
How to install Ultimate Phonics
For Windows, your download is a setup file (Ultimate-Phonics-3-Setup.exe). Just double-click the downloaded setup file and follow the instructions.
For Macintosh, your download is a dmg file (Ultimate+Phonics.dmg). Just double-click the downloaded dmg file and then drag the Ultimate Phonics icon into the Application folder icon. Then drag the Ultimate Phonics icon from your Applications folder into your dock if you wish.
Is internet access required?
The Ultimate Phonics program does not require the internet to run. We only use the internet as a delivery system.
If you have a computer without internet access you can still use the program by following these steps:
- Go to any computer with internet access.
- Download the program onto that computer. The program will download as one big setup file: Ultimate-Phonics-3-Setup.exe (Windows) or Ultimate+Phonics.dmg (Mac).
- Copy the Ultimate Phonics setup file to a USB drive and take it to the other computer without internet access.
- Copy the file onto the other computer, run the setup program to install Ultimate Phonics, and then run the installed program.
Is there a CD or DVD version?
Ultimate Phonics is not offered on a CD or DVD. The program is downloaded from our website and installed on your computer. See the support sections on license, download, and internet for more details.
How the Windows and Macintosh license works
Number of computers per license
There is no limit on the number of computers you can download Ultimate Phonics on to. However, if you buy one license you should only be actively using the program on one of the computers at a time.
For example, your students could be running Ultimate Phonics on one computer in the morning and a different computer in the afternoon, but they shouldn't be running the program on both computers at the same time (unless you have two licenses).
The number of licenses you purchase should equal the number of computers that will be actively running Ultimate Phonics at the same time. For flexibility, you can run the program on different computers at different times.
No limit on downloads
There is no limit on the number of times you can visit the Ultimate Phonics download page and download the program. If you get a new computer, you can simply download the program again onto the new computer and use your same license.
No limit on number of students
There is no limit on the number of students.
No renewal or upgrade fees
There is no expiration on the license, so it is a one-time cost with no annual renewal fee. All future upgrades will be free.
Entering your license information
Ultimate Phonics requires a license to remove the 10 day time limit. After you have purchased Ultimate Phonics and received your Customer ID and License Key, you can enter them into the program. Just click the Menu button in the upper right of the program window, then click License and the ENTER A LICENSE button.
Help, my license isn't working
The program is very picky about having both the Customer ID and License Key typed in exactly the way they were provided. If your license is not being accepted, you are almost certainly not entering an exact match.
The most common problem is not including the name in the Customer ID. Make sure you enter the Customer ID in this format:
Customer Name 999999-999999
Including your name, with the same capitalization, spacing, and dash included. If you entered the name in all lower case when you purchased, then that is how you will enter it in the Customer ID. They are all numbers after your name (except for the dash), there are no capital O's.
Then in the License Key area, make sure you enter the License Key in the following format, replacing the X's with your letters and numbers.
XXXX–XXXX–XXXX–XXXX–XXXX–XXXX
Make sure you have the same capitalization of letters and include the dashes. Also there are no capital O's -- they are zeroes.
Help, I lost my license key
If you lose your license key, just send us an email at support@spencerlearning.com and we will email you a copy. Be sure to include the name and email used to purchase the program.